
- #REMOTE DESKTOP CLIENT WINDOWS UPDATE#
- #REMOTE DESKTOP CLIENT WINDOWS WINDOWS 10#
- #REMOTE DESKTOP CLIENT WINDOWS WINDOWS 8.1#
- #REMOTE DESKTOP CLIENT WINDOWS PC#
- #REMOTE DESKTOP CLIENT WINDOWS DOWNLOAD#
#REMOTE DESKTOP CLIENT WINDOWS PC#
You can also select Use desktop user account to use the same credentials that you used for the remote PC connection.
User account - Select or add a user account to use with the Remote PC Gateway you're connecting to. You can also add port information to the server name (for example: RDGateway:443 or 10.0.0.1:443). The server name can be a Windows computer name, an Internet domain name, or an IP address. Server name – The name of the computer you want to use as a gateway. You can also add a gateway when you add a new connection. Next to Gateway, tap + to add a new gateway. You can create and manage your gateways using the Remote Desktop client. Connect to an RD Gateway to access internal assetsĪ Remote Desktop Gateway (RD Gateway) lets you connect to a remote computer on a corporate network from anywhere on the Internet. Now you can start the PC connection directly from your Start menu by tapping it. ) next to the name of the PC, and then tap Pin to Start. To pin a connection to your Start menu, tap the overflow menu (. In the Connection Center, tap the overflow menu (. The workspaces will be displayed in the Connection Center. When prompted, provide the credentials to subscribe to the feed. Enter the Feed URL provided by your admin and tap Find feeds. On the Connection Center screen, tap + Add, and then tap Workspaces. Workspaces are RemoteApp programs, session-based desktops, and virtual desktops published by your admin using Remote Desktop Services. Want to delete the connection? Again, tap the overflow menu (. ) next to the name of the PC, and then tap Edit. Need to edit these settings? Tap the overflow menu (. Audio Recording – When enabled, allows you to use a local microphone with applications on the remote PC. You can choose to play sound on the local devices, the remote PC, or not at all. Audio Playback – Select the device to use for audio during your remote session. Clipboard – When enabled, allows you to copy text and images to/from the remote PC. #REMOTE DESKTOP CLIENT WINDOWS WINDOWS 8.1#
This setting only applies when connecting to Windows 8.1 or later.
#REMOTE DESKTOP CLIENT WINDOWS UPDATE#
Update the remote session resolution on resize – When enabled, the client will dynamically update the session resolution based on the size of the client. Change the size of the display: – When selecting a high static resolution for the session, you can use this setting to make items on the screen appear larger to improve readability. Choose for me will set the resolution based on the size of the client. Set my remote session resolution to: – Select the resolution you want to use in the session. Swapping mouse buttons is necessary when you use a PC configured for a left-handed user but you only have a right-handed mouse. Swap mouse buttons – Use this option to swap the left mouse button functions for the right mouse button. Connect to admin session - Use this option to connect to a console session to administrate a Windows server. Get the information about the gateway from your system administrator. Gateway – The Remote PC gateway that you want to use to connect to virtual PCs, RemoteApp programs, and session-based PCs on an internal corporate network. You can add a new group by tapping + or select one from the list. Group – Specify a group to make it easier to find your connections later. You can use any string, but if you don't specify a friendly name, the PC name is displayed. Display name – An easy-to-remember name for the PC you're connecting to. You can also set additional options by tapping on Show more:. You can use the following formats for the username: user_name, domain\user_name, or You can also specify whether to prompt for credentials during the connection by selecting Ask me every time. 
Tap + to add a new account or select an existing account.

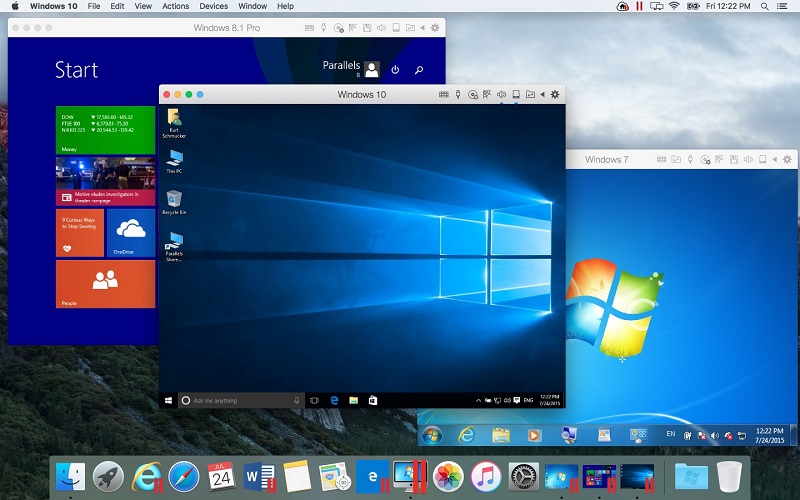 User account – The user account to use to access the remote PC. You can also append port information to the PC name (for example, MyDesktop:3389 or 10.0.0.1:3389). The PC name can be a Windows computer name, an Internet domain name, or an IP address. Enter the following information for the computer you want to connect to:. In the Connection Center, tap + Add, and then tap PCs. Pin items so you can get to Remote Desktop quickly. You use a connection to connect directly to a Windows PC and a workspace to use a RemoteApp program, session-based desktop, or virtual desktop published by your admin.
User account – The user account to use to access the remote PC. You can also append port information to the PC name (for example, MyDesktop:3389 or 10.0.0.1:3389). The PC name can be a Windows computer name, an Internet domain name, or an IP address. Enter the following information for the computer you want to connect to:. In the Connection Center, tap + Add, and then tap PCs. Pin items so you can get to Remote Desktop quickly. You use a connection to connect directly to a Windows PC and a workspace to use a RemoteApp program, session-based desktop, or virtual desktop published by your admin. 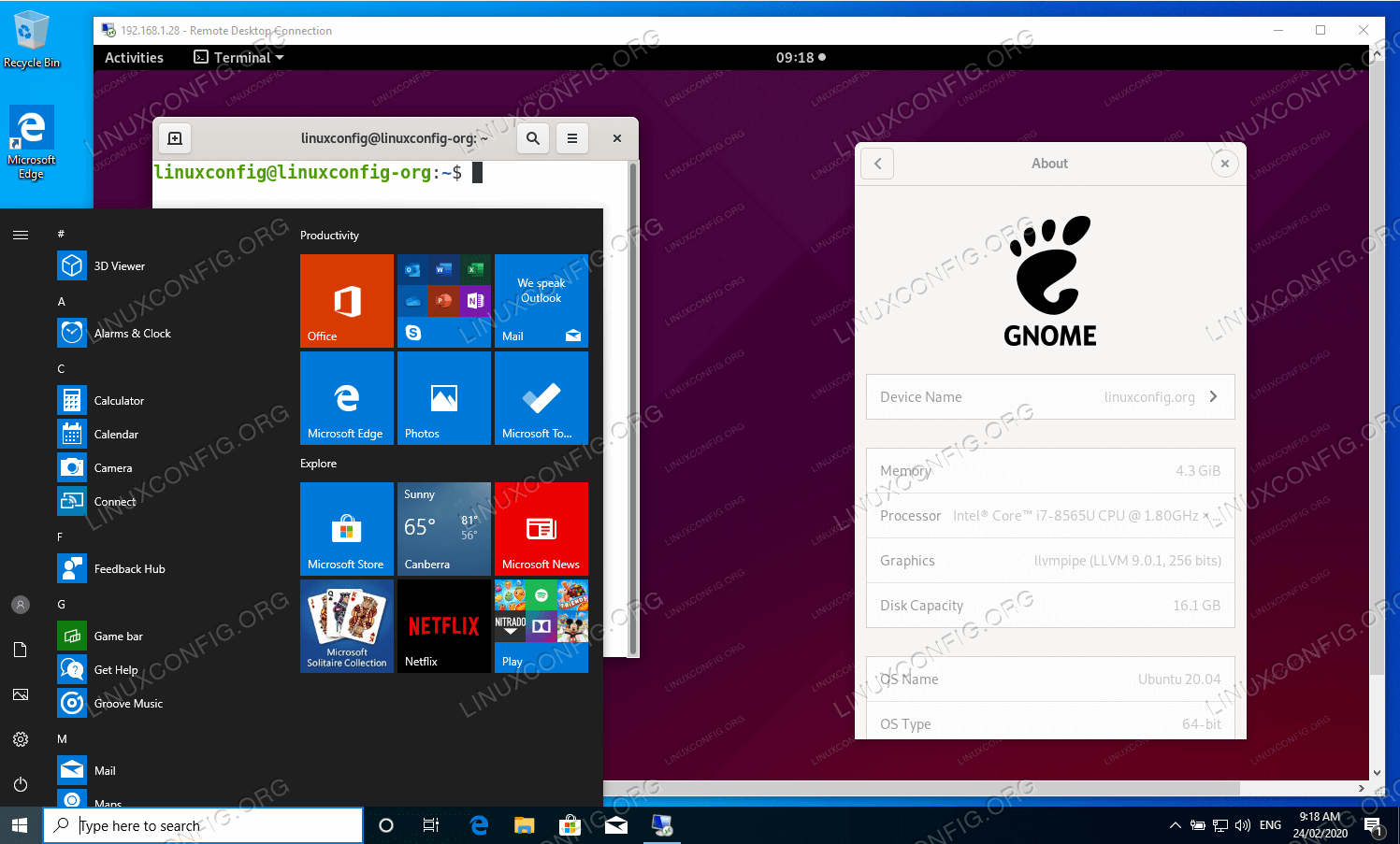
Add a Remote PC connection or a workspace.Set up your PC to accept remote connections.
#REMOTE DESKTOP CLIENT WINDOWS DOWNLOAD#
Download the Remote Desktop client from Microsoft Store. #REMOTE DESKTOP CLIENT WINDOWS WINDOWS 10#
You can run the client on any supported version of Windows 10.įollow these steps to get started with Remote Desktop on your Windows 10 device:.Curious about the new releases for the Microsoft Store Client? Check out What's new in the Microsoft Store Client.




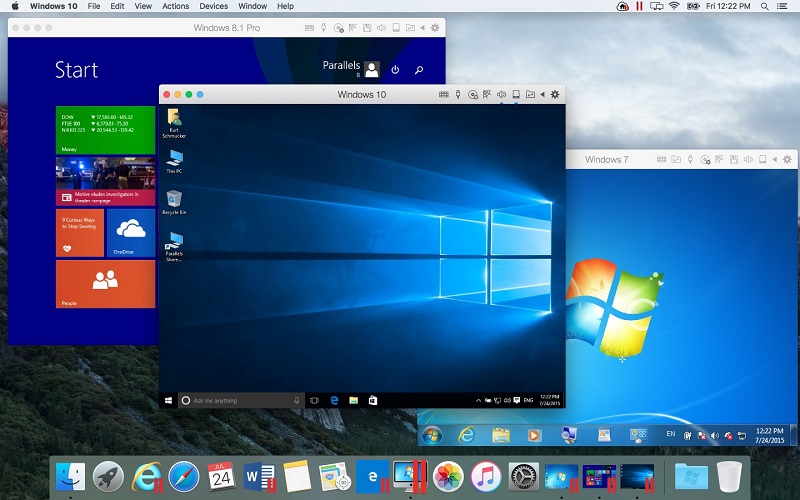
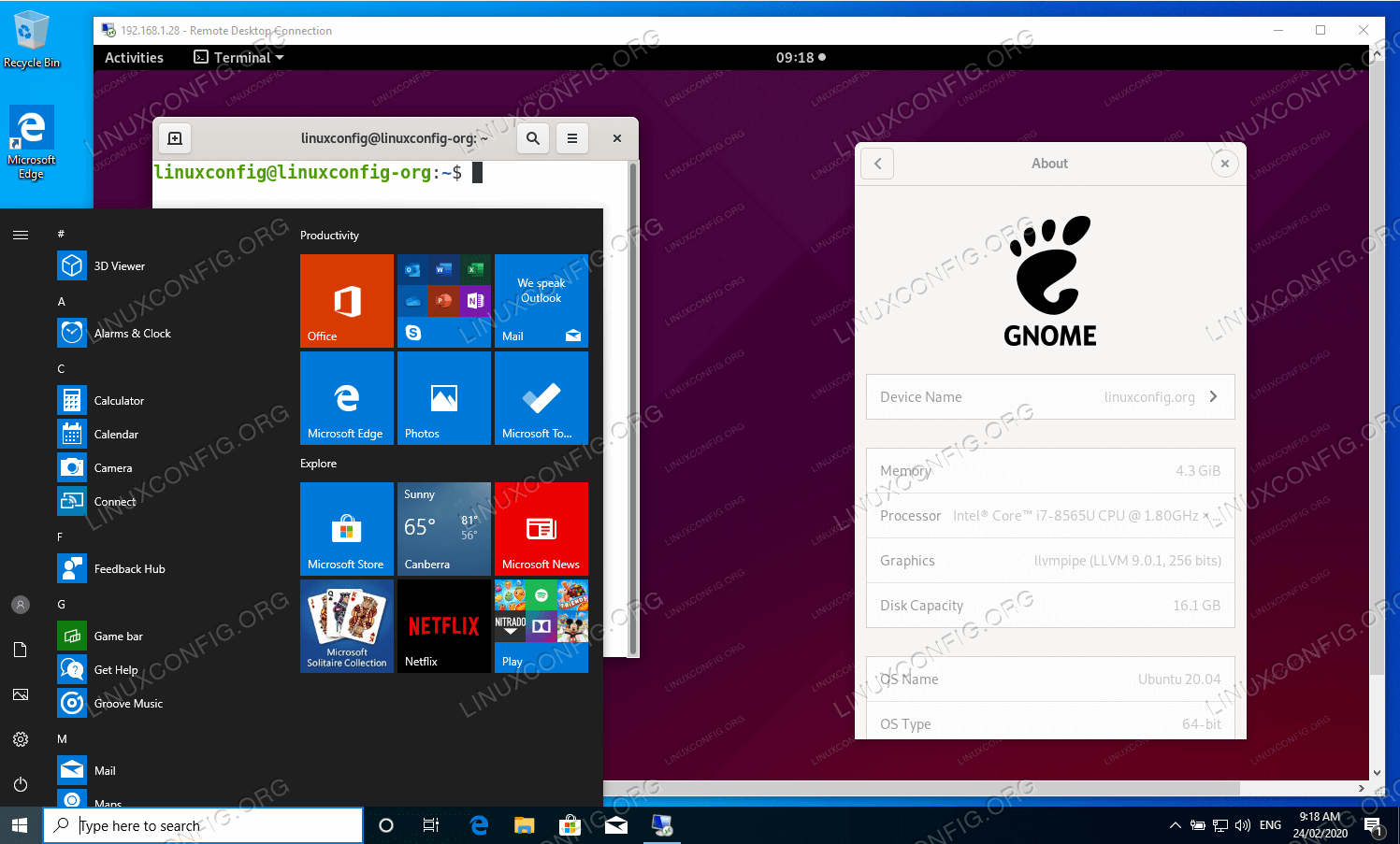


 0 kommentar(er)
0 kommentar(er)
